Installed Windows 10 yet? If yes, it’s likely that your Windows 10 variation was included with English as the standard language nevertheless the great news is Windows 10 supports plenty of local languages. We will tell you how to add, remove and change language in Windows 10 if you have been thinking about changing the language in Windows 10 but did not find the right settings, don’t worry.
It is possible to go for your favourite language in Windows 10 pretty easily although changing some settings may be a little tricky in Windows 10, as there’s only a little confusion between “Control Panel” and “Settings”. So, with no wait that is further let’s learn how you certainly can do it.
How exactly to include New Language in Windows 10
Windows 10 enables you to add as numerous languages while you want. The steps are pretty easy:
1. Go directly to the begin menu and then click on “Settings“.
2. Within the “Settings” page, head to “Time & Language” option.
3. Then, click on the “Region & Language” tab.
4. To include brand new language pack, simply click “Add a language“.
5. When you do this, you will be shown most of the languages that Windows 10 currently aids. Then, find the language you intend to include.
6. Once you find the language, you will observe your language having a “language pack available” subtext.
7. You will get options to “Set as default“, “Options” and “Remove“ when you click on the language,.
8. Click on the “Options” key. Then, you’ll see options to “Download language pack” plus the download “basic typing“, “Handwriting” and “Speech“, in the event that language pack supports it.
9. When you hit the “Download” switch, the language pack shall begin downloading.
10. Once the language pack is installed 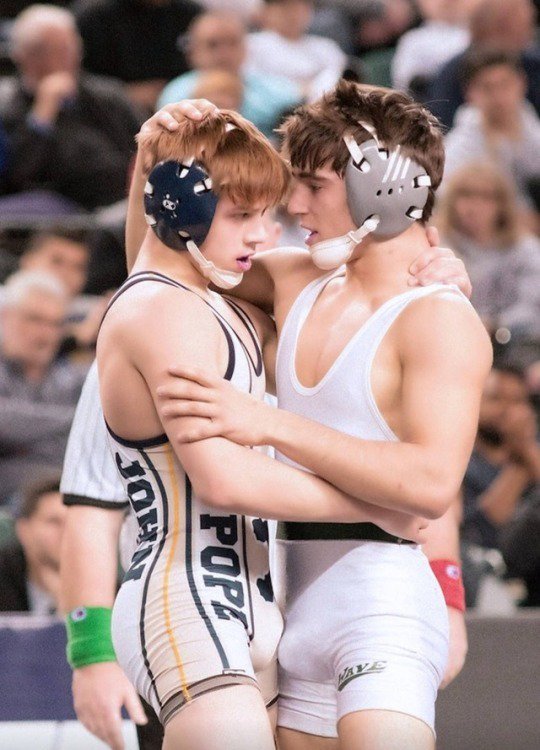 , you will have the choice to “set as default“.
, you will have the choice to “set as default“.
11. Some languages may have optional features that you’ll install separately. You are going to need to restart your personal computer when it comes to brand new language modifications to simply simply take impact.
How exactly to Change and Remove Language in Windows 10?
Changing your language in Windows 10 is pretty easy. Here you will find the actions:
1. Head to “Settings” within the begin menu.
2. Click on the “Time & Language” option.
3. Go right to the “Region & Language” tab.
4. You will see most of the language packs you have got set up. The default can be changed by you language by simply hitting the language you intend to set and striking the “set as standard” button. It is possible to eliminate a language simply by clicking the “Remove” key.
5. As soon as done, you will need to restart your computer for the brand new language to take control.
Note:
Changing the standard language in Windows 10 will likely make the selected language default in typing and speech. To really make it the Windows display language, you shall need certainly to proceed with the actions below.
How exactly to Change Windows 10 Show Language
You’ll have Windows appear every thing in your favourite language. Proceed with the steps to alter your Windows show language:
1. When you look at the “Region & Language” Settings, click on the highlighted “Additional Date, Time & Regional Settings” below.
2. It shall just just take you to definitely the Language page into the control interface. right Here you are able to improve your language choices and Windows display language.
3. Click on the “Options” key next to the language you need to choose as Windows show language.
4. In options, Windows will check if your first language is supported for Windows display. If it is supported, Windows will request you to down load the language pack. Click “Download and language pack“ that is install.
5. Then, Windows will start downloading and installing the language pack. In the event that you have the language pack downloaded, it will probably get right to installing.
6. After the installation is complete, Windows will request you to restart the body.
7. Following the restart, go directly to the page that is same click “make this as my main language“.
8. Then, you will definitely have to log down and then sign in when it comes to changes to take impact.
Therefore, this is one way you could add, eliminate and alter languages in Windows 10. develop you discovered the tutorial helpful. Write to us within the feedback below if any doubts are had by you.
